

If you’re creating a Google Docs document to print, you may wish to remove all inserted hyperlinks. Here’s how.
As the building blocks of the internet, hyperlinks are how we navigate through websites and pass-through from one page to another. They can also be used in other forms of content, like PDFs and documents.
Sometimes, however, you may not want to include hyperlinks in a document. You might not want someone navigating away to another page before they’ve finished reading your content. You might just want to remove them so that they don’t make your document look messy when you print it.
It’s quite simple to remove hyperlinks from Google Docs, although removing multiple links is more difficult than perhaps it should be. Here’s what you need to do.
Google Docs doesn’t allow you to remove multiple hyperlinks at once. If you want to remove more than one hyperlink, the first approach you can try is to delete them one-by-one.
To start, open your Google Docs document containing the hyperlinks that you wish to remove, then click on one of the hyperlinks.
This will open a dialog box—click the Remove link icon, which is the furthest one to the right.

Your link will now be removed. You can repeat the same method for any other links in your document.
If you’re pasting text from another source into Google Docs, it’s possible to remove all of the hyperlinks at once.
Start by copying the test from your source document or page. Once the contents of the text (including hyperlinks) are in your clipboard, open your Google Docs document.
From the menu bar, click Edit > Paste without formatting to paste the text with no formatting or additional content, removing any inserted hyperlinks in the process.
You can also use the keyboard shortcut Ctrl + Shift + V to do this instead (or Cmd + Shift + V on macOS).
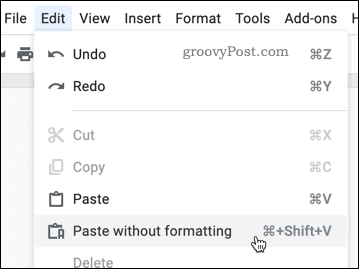
Your text will be pasted with all of the hyperlinks removed.
There’s also another way to remove multiple hyperlinks from a Google Docs document. Using the same method to paste without formatting, you can first highlight existing text in your document, copy it, then paste over it.
If you have text with multiple hyperlinks, highlight all of the text that contains those links in your document to begin.

From the menu bar, press Edit > Copy. You can also use the keyboard shortcut Ctrl + C (or Cmd + C on macOS).
 Copying text in Google Docs" width="368" height="217" />
Copying text in Google Docs" width="368" height="217" />
With your text still highlighted, press Edit > Paste without formatting from the menu bar. You can also use the shortcut Ctrl-Shift-V (or Cmd-Shift-V on macOS) to do this.
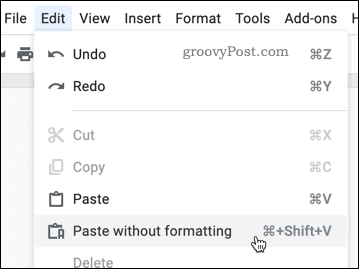
Your text will now be replaced with the same text, but with the hyperlinks removed. A word of warning, however. This method will also strip any other formatting your text may have, such as bold type, italics, fonts, and font sizes.
If you have a lot of formatting that you don’t want to lose, then it may be easier to remove each hyperlink by clicking the link and pressing the Unlink button.
By default, when you type a URL into Google Docs, it will automatically convert it to a hyperlink. If you don’t want hyperlinks in your document at all, you can disable this feature.
To start, open Google Docs and press Tools > Preferences.

Under the General tab, uncheck the Automatically detect links checkbox option.

You can now type web links or email addresses without Google Docs converting them into hyperlinks automatically. You can still add these manually by using the Insert Link button on your formatting bar, however.
If you’re looking to print your document, removing hyperlinks from a Google Docs document makes sense. There are plenty of other ways you can format your document, however.
You may prefer to export Google Docs to Microsoft Word and use Office to edit your documents or publish a Google Docs document as a webpage instead. Both methods rely on different formatting styles—for webpages, hyperlinks should help you point your readers to useful content elsewhere.